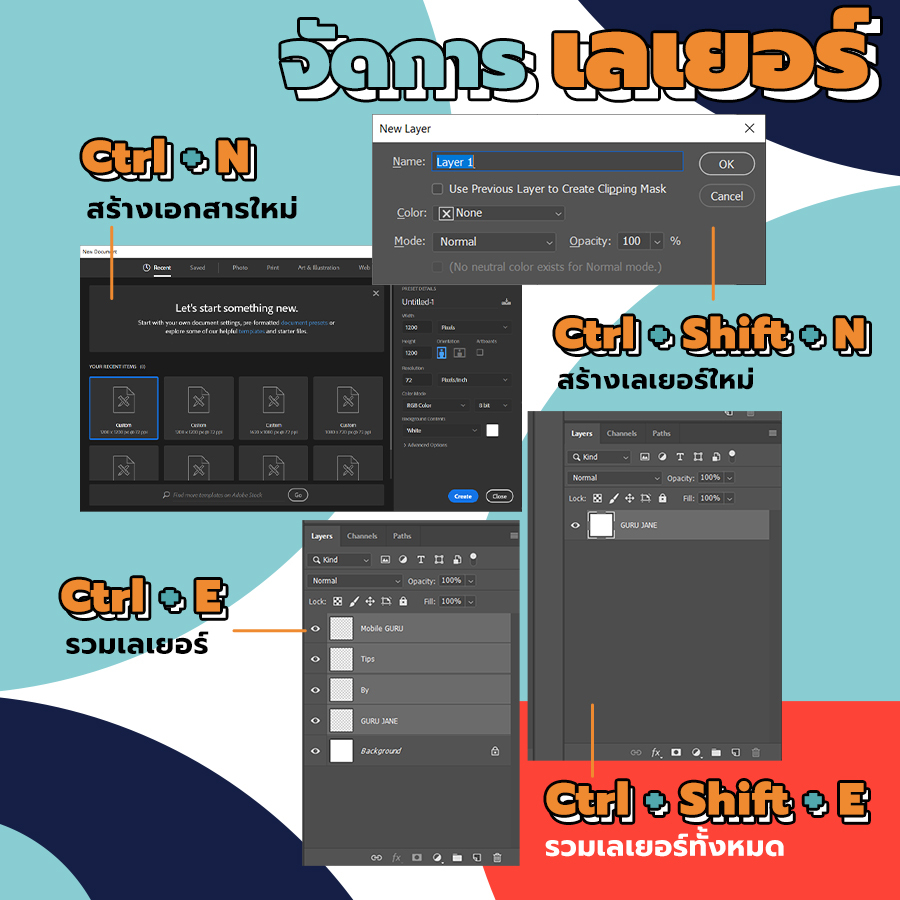เห็นคนนั่งก้มหน้าเล่นโทรศัพท์อยู่ เชื่อสิ! เกือบ 50% คือการนั่งชื่นชมผลงานหลังถ่ายรูปเสร็จและกำลังเข้าสู่กระบวนการตกแต่งกันทั้งนั้น สำหรับสายแต่งภาพมือใหม่ แม้ว่าตอนนี้จะมีแอปพลิเคชันใหม่ ๆ เกิดมาให้เลือกใช้งานมากมาย แต่สุดท้าย บางครั้งเราก็ยังต้องไปเลือกพึ่งพาเจ้าโปรแกรมยอดฮิตอย่าง Photoshop กันอยู่ดี
สำหรับ Photoshop การใช้ "คีย์ลัด" หรือ Shortcuts เป็นสิ่งที่จะทำให้การใช้งานโปรแกรมง่าย ประหยัดเวลา และคล่องตัว ที่ไม่ต้องคอยเลื่อนเม้าส์ไปหาคำสั่งแต่ละอันให้เสียเวลา แถมบางทียังหาไม่ค่อยเจออีกต่างหาก และแน่นอนว่ามือใหม่อย่างเรา ๆ ส่วนใหญ่ก็จะไม่ค่อยคุ้นชินกับการใช้คีย์ลัดสักเท่าไร วันนี้จึงได้รวมเอา "10 คีย์ลัด Photoshop ใช้บ่อย พื้นฐานที่สายแต่งภาพมือใหม่ต้องรู้! (สำหรับคนใช้ Windows)" มาให้ฝึกมือกัน!
1. Ctrl + N
คีย์ลัด Ctrl + N คือการสร้างหน้าเอกสารใหม่ แทนที่การใช้เม้าส์คลิกเลือก File > New บนแถบเมนูบาร์
วิธีใช้
- เปิดโปรแกรม Photoshop
- กดแป้นพิมพ์ Ctrl + N แล้วเลือกรูปแบบไฟล์ที่ต้องการสร้างได้เลย
2. Ctrl + Shift + N
สิ่งสำคัญในการสร้างงานเพื่อไม่ให้ทับกับงานเดิมที่ทำอยู่ก็คือการทำงานบนเลเยอร์ที่แยกออกมาอีกที Ctrl + Shift + N จึงเป็นคีย์ลัดสำหรับสร้างเลเยอร์ใหม่ ที่ช่วยเซฟเวลาไปได้เยอะ
วิธีใช้
- กดแป้นพิมพ์ Ctrl + Shift + N
- พิมพ์ชื่อเลเยอร์ใหม่หรือเลือกตั้งค่าอื่น ๆ ที่ต้องการ แล้วกด OK
3. Ctrl + E และ Ctrl + Shift + E
เมื่อตกแต่งภาพเสร็จสิ้นตามที่ต้องการแล้ว เราอาจจะสร้างเลเยอร์ไว้เยอะแยะและไม่จำเป็นต้องใช้แล้ว การรวมเป็นเลเยอร์เดียว นอกจากจะช่วยไม่ให้เกิดความสับสนแล้ว ยังช่วยลดขนาดไฟล์งานได้ด้วย โดยการรวมเลเยอร์นี้ก็คือ Merge Layer เราสามารถใช้คีย์ลัด Ctrl + E เพื่อรวม 2 เลเยอร์ที่อยู่ติดกันให้เป็นเลเยอร์เดียว หรือใช้ Ctrl + Shift + E เพื่อรวมเลเยอร์ทั้งหมดเลยก็ได้
วิธีใช้
- คลิกเลือกเลเยอร์ที่ต้องการจะรวม
- กดแป้นพิมพ์ Ctrl + E หรือ Ctrl + Shift + N
4. Ctrl + M
คีย์ลัด Ctrl + M เป็นคำสั่งในส่วนของการปรับแต่งสีและภาพ ซึ่งเมื่อกดคีย์ลัดจะเรียกหน้าจอ Curves ขึ้นมาเพื่อปรับแสงเงาของรูปในลักษณะเป็นเส้นเคิร์ฟอย่างละเอียด
วิธีใช้
- คลิกเลือกเลเยอร์รูปที่จะปรับ
- กดแป้นพิมพ์ Ctrl + M แล้วปรับเส้นเคิร์ฟตามที่ต้องการ
5. Ctrl + L
Ctrl + L เป็นคีย์ลัดในส่วนการปรับแต่งสีและภาพเช่นเดียวกัน โดยจะเป็นการเรียกหน้าจอ Levels ขึ้นมาเพื่อให้เราสามารถแต่งความมืด-สว่าง ปรับการกระจายตัวของแสง-เงาได้อย่างละเอียด
วิธีใช้
- คลิกเลือกเลเยอร์รูปที่จะปรับ
- กดแป้นพิมพ์ Ctrl + L แล้วลากปรับความมืด-สว่างตามที่ต้องการ
6. Ctrl + U
คีย์ลัด Ctrl + U เป็นอีกหนึ่งคีย์ลัดสำหรับการปรับแต่งสีและภาพที่สายแต่งภาพอย่างเราใช้กันเป็นประจำ ซึ่งจะเป็นการเรียกหน้าจอ Hue/Saturation ขึ้นมา เพื่อปรับเฉดสี ความสดปรับแสงมืด-สว่าง
วิธีใช้
- คลิกเลือกเลเยอร์รูปที่จะปรับ
- กดแป้นพิมพ์ Ctrl + U แล้วลากปรับค่า Hue, Saturation และ Lightness ตามที่ต้องการ
7. [ และ ]
เมื่อมีการใช้งานแปรงทาสี หรือบรัช (Brush) ส่วนใหญ่ก็มักจะต้องมีการปรับขนาดหัวแปรงเพื่อให้เหมาะกับพื้นที่ของรูปที่เราทำงานอยู่เป็นประจำ ครั้นจะให้คลิกเม้าส์เลือกย่อ-ขยายที่ละสเตปก็คงจะเสียเวลาน่าดู ดังนั้นการใช้คีย์ลัดอย่าง [ ย่อหัวแปรง และ ] ขยายหัวแปรง จึงเป็นทางที่ทำได้เร็วและง่ายที่สุด
วิธีใช้
- คลิกเลือกเลเยอร์ที่ต้องการ
- กดแป้นพิมพ์ [ เพื่อย่อขนาดหัวแปรง และ ] เพื่อขยายหัวแปรง
8. Ctrl + T
Ctrl + T เป็นอีกหนึ่งคีย์ลัดสำคัญที่มักจะได้ใช้บ่อย ๆ โดยจะเป็นการเรียกคำสั่ง Free Transform ขึ้นมา เพื่อให้เราสามารถปรับรูปทรงของส่วนที่เลือกได้แบบอิสระ
วิธีใช้
- เลือกรูปหรือส่วนที่เราต้องการจะปรับ
- กดแป้นพิมพ์ Ctrl + T ปรับย่อ-ขยายรูปทรงตามที่ต้องการ เมื่อพอใจแล้วกด Enter
9. Ctrl + + และ Ctrl + -
ในการแต่งภาพนั้น เราต้องใส่ใจเป็นพิเศษ ซึ่งบางครั้งเราต้องมีการขยายเข้า-ขยายออก สำหรับดูภาพรวมหรือขยายดูส่วนเล็ก ๆ ในรูป ให้เห็นชัดมากขึ้น เพื่อปรับแต่งในจุดที่อาจจะตกหล่นไป ดังนั้น คีย์ลัด Crtl + + และ Ctrl + - นี้ ฝึกกันให้คล่องมือเลย ได้ใช้บ่อยแน่นอน
วิธีใช้
- กดแป้นพิมพ์ Ctrl + + เพื่อซูมเข้า หรือ Ctrl + - เพื่อซูมออก
10. Ctrl + S และ Ctrl + Shift + S
หลังจากตกแต่งรูปได้ตามที่ต้องการแล้ว สำคัญที่สุดเลยก็คืออย่าลืมเซฟไฟล์กันด้วยนะ บางคนทำเพลินจนลืม พอโปรแกรมดับขึ้นมาทีก็หายไปทั้งแผง ต้องเริ่มใหม่หมดเลยก็มี โดยคีย์ลัดการบันทึกหลัก ๆ ก็มี Ctrl + S กดบันทึกไฟล์ระหว่างทำไปด้วย และ Ctrl + Shift + S สำหรับการบันทึกไฟล์ในชื่อหรือรูปแบบอื่น
วิธีใช้
- กดแป้นพิมพ์ Ctrl + S เพื่อบันทึก หรือ Ctrl + Shift + S เพื่อบันทึกเป็นชื่ออื่น/รูปแบบไฟล์อื่น
- เมื่อพิมพ์ชื่อ เลือกรูปแบบไฟล์ และโฟลเดอร์ที่ต้องการจัดเก็บไว้เสร็จแล้ว กด 'บันทึก'
ทุกวันนี้ เราต่างชื่นชอบที่จะถ่ายรูปแล้วเอาโพสต์ลงบนโซเชียลมีเดีย จะเพื่อโชว์โมเมนต์ดี ๆ หรือเพื่อเก็บไว้เป็นความทรงจำก็ตามที บางครั้งรูปที่ถ่ายมาได้นั้นก็ไม่ได้โดนใจ จำเป็นต้องผ่านกระบวนการตกแต่ง แก้ไข ปรับสี ใส่ text หรือจัดเรียงใหม่ เพื่อให้เกิดความสวยงามและน่าสนใจ ถ้าไม่นับแอปพลิเคชันที่มีอยู่บนอุปกรณ์ โปรแกรมแรกที่หลายคนนึกถึงและถูกนำมาใช้งานส่วนใหญ่ก็ต้องเป็น Photoshop อยู่แล้ว ดังนั้น "คีย์ลัด" จึงช่วยเพิ่มความสะดวกรวดเร็วในการใช้งานมาก ๆ ซึ่งทั้ง 10 คีย์ลัด ที่คัดมารวมไว้นี้ เป็นคีย์พื้นฐานง่าย ๆ ที่มักถูกเรียกใช้งานเป็นประจำ ก็หวังว่าจะมีประโยชน์สำหรับมือใหม่ที่ยังไม่รู้ หรือเคยรู้ (แต่ลืมไปแล้ว) ไม่มากก็น้อย ฝึกใช้งานบ่อย ๆ รับรองคล่องมือแน่นอนค่ะ